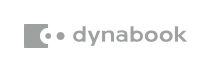情報番号:018924 【更新日:2023.11.30】
Windows 11 初期セットアップ手順<Microsoft アカウントをお持ちの場合>
| 対応機種 | |
|---|---|
| 対象OS | Windows 11 |
| カテゴリ | Windowsの操作/設定 |
回答・対処方法
はじめに
ここでは、Microsoft アカウントをお持ちの場合のWindows 11 初期セットアップ手順について説明します。
お願い
- ネットワーク環境(有線LANまたは無線LAN)がない場合は、電源を入れないでください。Windows セットアップを最後まで完了することができません。
- Microsoft アカウントのユーザー名とパスワードが必要です。お手元に準備してから開始してください。
- 操作は時間をあけないでください。しばらくタッチパッドやキーボードを操作しないと、画面に表示される内容が見えなくなる場合があります。これは省電力機能が動作したためで、故障ではありません。もう一度表示するには、キーボードの[SHIFT]キーを押すか、タッチパッドをさわってください。[SHIFT]キーやタッチパッドでは復帰せず、Power LED が点滅または消灯している場合は、電源スイッチを押してください。
- Windows 初期セットアップは、約30~60分かかります。
操作手順
※以下は、2023年11月現在の手順となります。パソコンをネットワークに接続してマイクロソフト社が用意した更新プログラムをインターネットから検索、インストールするため、お使いのパソコンの環境や初期セットアップを実行する時期によって表示される画面や手順が異なる場合があります。ご了承ください。
- パソコンに電源コードとACアダプターを接続し、電源ボタンを押します。
- 言語を選択する画面が表示されたら、[日本語]が選択されているのを確認し、[はい]をクリックします。
 (図1)
(図1)
- 「国または地域はこれでよろしいですか?」画面が表示されたら、[日本]が選択されているのを確認し、[はい]をクリックします。
 (図2)
(図2)
- 「これは正しいキーボードレイアウトまたは入力方式ですか?」画面が表示されたら、[Microsoft IME]が選択されているのを確認し、[はい]をクリックします。
 (図3)
(図3)
- 「2つ目のキーボードレイアウトを追加しますか?」画面が表示されたら、[スキップ]をクリックします。
 (図4)
(図4)
- ネットワークに接続します。
◆有線LANで接続する場合 (LANコネクタ搭載モデルのみ)
パソコンのLANコネクタにLANケーブルを接続していると、自動的にネットワークに接続します。【手順7】に進んでください。
◆無線LANで接続する場合 (無線LAN機能搭載モデルのみ)
無線LANの設定を行います。無線LANアクセスポイントのワイヤレスネットワーク名(SSID)やネットワークセキュリティキーは、『無線LAN アクセスポイントに付属している説明書』を参照してください。メーカーによっては、製品本体に貼ってあるラベルに記載されています。
<無線LANの設定方法>
6-1.「ネットワークに接続しましょう」画面が表示されます。ご利用の無線LANアクセスポイントのワイヤレスネットワーク名(SSID)をクリックし、[□ 自動的に接続]にチェックを付けて、[接続]をクリックします。
 (図5)
(図5)
6-2.ネットワークセキュリティキーを入力し、スクロールバーを下にスクロールして[次へ]をクリックします。
※ネットワークセキュリティキーは、ワイヤレスネットワークの通信情報を暗号化するときのキーです。キーを入力すると、1文字ごとに「●」で表示されます。入力欄の右側のアイコンをクリックすると、入力した内容を確認できます。
 (図6)
(図6)
6-3.“接続済み”になったことを確認し、[次へ]をクリックします。
 (図7)
(図7)
- アップデートを確認していますので、しばらくお待ちください。
※パソコンをネットワークに接続すると、アップデートが自動的に開始され、セットアップに時間がかかることがあります。アップデート中に電源を切ると、Windowsが正常に起動しなくなる場合がありますので、注意してください。
 (図8)
(図8)
- アップデートの確認後、パソコンが再起動されます。起動するまで、しばらくお持ちください。
- 「ライセンス契約をご確認ください。」画面が表示されます。ライセンス契約の内容を最後まで確認し、[同意]をクリックします。
 (図9)
(図9)
- 「デバイスに名前を付けましょう」画面が表示されます。[今はスキップ]をクリックします。
※この設定は、セットアップ完了後に行えるので、ここではスキップします。
※デバイスの名前を設定したい場合は、他のデバイスから接続するときに簡単に認識できる一意の名前を付けてください。デバイス名は、数字だけにすることはできません。15文字以内で設定してください。ハイフン( - )、ダッシュ( ― および - )、アンダースコア( _ )以外のスペースや特殊文字は使用できません。“デバイスに名前を付ける”欄にデバイス名を入力して[次へ]をクリックした場合は、パソコンが再起動します。
 (図10)
(図10)
- 「Microsoft エクスペリエンスのロックを解除する」画面が表示されたら、[サインイン]をクリックします。
 (図11)
(図11)
- 「Microsoft アカウントを追加しましょう」画面が表示されたら、“サインイン”欄にお持ちのMicrosoft アカウントを入力して、[次へ]をクリックします。
 (図12)
(図12)
- “パスワードの入力”欄にMicrosoft アカウントのパスワードを入力して、[サインイン]をクリックします。
 (図13)
(図13)
- 「XXさん、では、始めましょう!」(XXはMicrosoft アカウントで設定している名前が入ります)画面が表示されたら、[このPCから復元する]をクリックします。
 (図14)
(図14)
- 顔認証センサーまたは指紋センサー搭載モデルをお使いの場合は、「より迅速かつ安全にサインインするために、顔認証(指紋)を使用しますか?」画面が表示されたら、[今はスキップ]をクリックします。
※この設定は、セットアップ完了後に行えるので、ここではスキップします。セットアップ完了後に設定を行なう場合は、以下を参照してください。
[019257:「顔認識(Windows Hello)」顔認証を使う<Windows 11>]
[019133:「指紋認識(Windows Hello)」指紋認証を使う<Windows 11>]
 (図15)
(図15)
- 「PINを作成します」画面が表示されたら、[PINの作成]をクリックします。
※PINは、安全性が高い暗証番号です。パソコンに保存されるので、設定したパソコンとセットでしか使えません。
 (図16)
(図16)
- 「PINのセットアップ」画面が表示されたら、“新しい PIN”欄と“PINの確認”欄に、同じPIN(4文字以上の数字)を入力し、[OK]をクリックします。
※Microsoft アカウントのPINとパスワードを忘れないように必ず控えてください。
 (図17)
(図17)
- 「デバイスのプライバシー設定の選択」画面が表示されたら、[次へ]をクリックします。
※既定の設定は、Microsoftがおすすめする設定です。これらの設定は、セットアップ完了後にも変更できます。
 (図18)
(図18)
- 画面が下にスクロールします。[同意]が表示されるまで[次へ]をクリックします。
 (図19)
(図19)
- [次へ]が[同意]に変わったら、[同意]をクリックします。
 (図20)
(図20)
- 「情報提供・サービスのご案内」画面が表示されたら、[ウイルスバスター使用許諾契約書および脅威情報と端末環境情報の送信(Trend Micro Smat Protection Network)に関するプライバシー)]をクリックして内容を確認し、[次へ]をクリックします。
※本画面は、「ウイルスバスタークラウド」搭載モデルをお使いの場合にのみ表示されます。
 (図21)
(図21)
- [□ 使用許諾所契約に同意しウイルスバスターの利用を開始します。・・・]にチェックが付いていることを確認し、[次へ]をクリックします。「ウイルスバスタークラウド」は約1時間後に自動起動します。
※「ウイルスバスタークラウド」を利用しない場合は、チェックを外して[次へ]をクリックします。
 (図22)
(図22)
- 「エクスペリエンスをカスタマイズしましょう」画面が表示されたら、[スキップ]をクリックします。
※この設定は、セットアップ完了後に行えるので、ここではスキップします。
 (図23)
(図23)
- 「PCからAndroid スマートフォンを使用する」画面が表示されたら、[スキップ]をクリックします。
※この設定は、セットアップ完了後に行えるので、ここではスキップします。
 (図24)
(図24)
- 「PC Game Passを初月¥850で利用できます」画面が表示されたら、ここでは例として[今はしない]をクリックします。
 (図25)
(図25)
- 「更新プログラムを確認しています」画面が表示されたら、そのまましばらくお待ちください。
 (図26)
(図26)
- 準備が整ったら、パソコンが再起動します。起動するのに数分かかる場合があります。パソコンの電源を切らずにお待ちください。
※画面は進捗状況によって変更されます。
 (図27)
(図27)
- デスクトップ画面が表示されたら、Windowsを使い始めることができます。
 (図28)
(図28)
操作は以上です。
関連情報
- 「Microsoft Office Home & Business 2021」搭載モデルをご購入された場合は、以下の操作も行ってください。
[018906:「Microsoft Office Home & Business 2021」はじめて利用するときのセットアップ方法<Windows 11>]
- 「Microsoft 365 Basic」搭載モデルをご購入された場合は、以下の操作も行ってください。
[019000:Microsoft 365 Basic(1年無料版)について]
- 初期セットアップ後、手動で「Windows Update」や「Microsoft Store」にて更新プログラムのアップデートを行いたい場合は、以下を参照してください。
[018856:「Windows Update」更新プログラムを今すぐ確かめる方法<Windows 11>]
[018855:「Microsoft Store」ストアアプリの更新プログラムを手動で取得する方法<Windows 11>]
- デバイスの暗号化対象モデルの場合は、デバイスのロックを解除するために回復キーの入力を求められることがあります。回復キーの入力が求められた場合は、デバイスの暗号化の回復キー(BitLocker回復キー)を入力して、デバイスのロックを解除してください。 デバイスの暗号化の回復キーは、あらかじめ確認して控えておく必要があります。以下を参照してください。
[019315:お使いのパソコンがデバイスの暗号化対象モデルか確認する方法<Windows 11>]
[019318:デバイスの暗号化の回復キーを確認する方法<Windows 11>]
以上