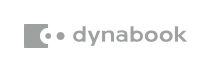情報番号:018855 【更新日:2023.11.16】
「Microsoft Store」ストアアプリの更新プログラムを手動で取得する方法<Windows 11>
対応機器・対象OSとカテゴリ
| 対応機種 |
|
| 対象OS |
Windows 11 |
| カテゴリ |
Windowsの操作/設定、Windowsソフトウェア |
回答・対処方法
はじめに
ストアアプリは、インターネットに接続している環境でパソコンを使用していると、自動的に更新プログラムが提供されていないかチェックしアップデートされます。しばらくパソコンを使用していなかったなど、今すぐストアアプリの更新プログラムをチェックしたい場合は、手動でチェックし取得することもできます。
ここでは、「Microsoft Store」からストアアプリの更新プログラムを手動で取得する方法について説明します。
操作手順
※本手順は、Windows 11 2023 Update(Windows 11 バージョン 23H2)を元に作成しています。バージョンが異なると若干手順や画面が異なる場合があります。ご了承ください。お使いのパソコンのWindows 11バージョンを確認するには、[018852:Windowsのバージョンとビルド番号を確認する方法<Windows 11>]を参照してください。
※本手順は、「Microsoft Store バージョン 22310.1401.8.0」を元に作成しています。バージョンが異なると若干画面や手順が異なる場合があります。ご了承ください。
※インターネットに接続できる環境かつMicrosoft アカウントでサインインして操作してください。
- タスクバーの[Microsoft Store]ボタンをクリックします。
※「Microsoft Store」がタスクバーにピン留めされていない場合は、[スタート]ボタンをクリックし、[スタート]メニューまたは[すべてのアプリ]から起動してください。
 (図1)
(図1)
- 「Microsoft Store」が起動します。[ライブラリ]をクリックします。
 (図2)
(図2)
- 「ライブラリ」画面が表示されます。“更新とダウンロード”の[更新プログラムを取得する]をクリックします。
 (図3)
(図3)
- 更新プログラムが検出されると、ダウンロードとインストールが開始されます。完了するまで、しばらくお待ちください。
 (図4)
(図4)
- 更新が完了すると“アプリとゲームは最新です”と表示され、ライブラリの一覧に変更状況が表示されます。
 (図5)
(図5)
- 右上の[×]をクリックして閉じます。
操作は以上です。
以上
 (図1)
(図1) (図2)
(図2) (図3)
(図3) (図4)
(図4) (図5)
(図5)