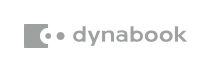情報番号:019157 【更新日:2023.06.16】
USBマウス接続時にクリックパッド(タッチパッド)を無効にする方法<Windows 11>
対応機器・対象OSとカテゴリ
| 対応機種 |
|
| 対象OS |
Windows 11 |
| カテゴリ |
マウス/タッチパッド、マウス/タッチパッドの設定 |
回答・対処方法
はじめに
既定では、マウスを接続してもクリックパッド(タッチパッド)は無効にならず、そのまま両方でマウスポインターを操作することができます。キーボードから文字を入力しているときに、手のひらなどがクリックパッド(タッチパッド)に触れて誤操作してしまう場合は、クリックパッド(タッチパッド)を無効にすることをおすすめします。
ここでは、USBマウス接続時にクリックパッド(タッチパッド)を無効にする方法について説明します。
操作手順
※本手順は、Windows 11 2022 Update(Windows 11 バージョン 22H2)を元に作成しています。バージョンが異なると若干手順や画面が異なる場合があります。ご了承ください。お使いのパソコンのWindows 11バージョンを確認するには、[018852:Windowsのバージョンとビルド番号を確認する方法<Windows 11>]を参照してください。
- タスクバーの[スタート]ボタンをクリックします。
 (図1)
(図1)
- [スタート]メニューが表示されます。[設定]をクリックします。
 (図2)
(図2)
- 「設定」画面が表示されます。ナビゲーションの[Bluetoothとデバイス]をクリックします。
※「設定」画面の左側にナビゲーションが表示されていない場合は、[018853:「設定」画面にナビゲーションが表示されない<Windows 11>]を参照してください。
 (図3)
(図3)
- 「Bluetoothとデバイス」画面が表示されます。画面をスクロールして、[タッチパッド]まで移動します。
 (図4)
(図4)
- [タッチパッド]をクリックします。
 (図5)
(図5)
- 「タッチパッド」画面が表示されます。[タッチパッド]をクリックします。
※「タッチパッド」画面は、モデルによって搭載されている機能が異なります。
 (図6)
(図6)
- [□ マウスの接続時にタッチパッドをオフにしない]をクリックして、チェックをはずします。
 (図7)
(図7)
- 右上の[×]をクリックして閉じます。
設定は以上です。
USBマウスを接続して、クリックパッド(タッチパッド)が無効になっていることを確認してください。
※USBマウス接続時もクリックパッド(タッチパッド)が使えるように設定を戻したい場合は、上記操作を行い、手順7で[□ マウスの接続時にタッチパッドをオフにしない]にチェックを付けてください。
以上
 (図1)
(図1) (図2)
(図2) (図3)
(図3) (図4)
(図4) (図5)
(図5) (図6)
(図6) (図7)
(図7)