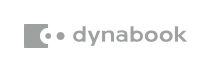情報番号:019243 【更新日:2023.08.24】
「i-フィルター(R)6.0」フィルタリング設定(Webサイトへのアクセス制限)を変更する方法<Windows 11>
| 対応機種 | |
|---|---|
| 対象OS | Windows 11 |
| カテゴリ | インターネット、その他のプレインストールソフト |
回答・対処方法
はじめに
一部のモデルには、「i-フィルター for マルチデバイス(30日版)」が搭載されています。パソコンにインストールされているアプリは、「i-フィルター 6.0」になります。
「i-フィルター 6.0」のフィルタリング設定では、利用者ごとのフィルター強度、見せて良いサイト、見せたくないサイト、インターネットタイマー、アプリケーション制御などの設定を行うことができます。
ここでは、「i-フィルター 6.0」のフィルタリング設定(Webサイトへのアクセス制限)を変更する方法について説明します。
【お願い:i-フィルターの無料お試し期間について】
- 無料お試し期間はご使用開始より30日間です。無料お試し期間が過ぎますと、設定がすべて解除されフィルタリング機能が使用できなくなります。無料お試し期間中に有料にて正規サービスをお申し込みいただくことで、継続して使用することができます。
- 一部の通信ソフトやフィルタリングソフトを併用できない場合があります。
※「i-フィルター 6.0」のお問い合わせ先は、デジタルアーツ株式会社サポートセンターになります。「i-フィルター 6.0」の概要については、[019240:「i-フィルター(R)6.0」(お子さまに見せたくないサイトをブロックするソフト)について<Windows 11>]を参照してください。
操作手順
※本手順は、Windows 11 2022 Update(Windows 11 バージョン 22H2)を元に作成しています。バージョンが異なると若干手順や画面が異なる場合があります。ご了承ください。お使いのパソコンのWindows 11バージョンを確認するには、[018852:Windowsのバージョンとビルド番号を確認する方法<Windows 11>]を参照してください。
※本手順は、「i-フィルター 6.0」の初期セットアップが完了していることを前提としています。初期セットアップが完了していない場合は、[019241:「i-フィルター(R)6.0」初期セットアップ方法<Windows 11>]を参照してください。
※インターネットに接続できる環境で操作してください。
- タスクバーの[スタート]ボタンをクリックします。
 (図1)
(図1)
- [スタート]メニューが表示されます。[すべてのアプリ]をクリックします。
 (図2)
(図2)
- 「すぺてのアプリ」画面が表示されます。インストールされているすべてのアプリが記号/アルファベット/50音の順にカテゴリ分けされて一覧で表示されます。いずれかのカテゴリをクリックします。
※ここでは例として[C]カテゴリをクリックします。
 (図3)
(図3)
- 「すべてのアプリ」がカテゴリの一覧で表示されます。[I]をクリックします。
 (図4)
(図4)
- “I”カテゴリの一覧が表示されます。[i-フィルター 6.0]をクリックします。
 (図5)
(図5)
- 「i-フィルター」画面が表示されます。「スタートメニュー」タブの[「i-フィルター」の管理画面を開く]をクリックします。
 (図6)
(図6)
- 「ログイン」画面が表示されます。“E-mail”欄、“管理パスワード”欄に初期セットアップ時に設定したメールアドレスとパスワードを入力して、[ログイン]をクリックします。
※必要に応じて[□ 次回からE-mailアドレスの入力を省略する]にチェックを付けてください。
 (図7)
(図7)
- 「トップページ」画面が表示されます。[フィルタリング設定]をクリックします。
 (図8)
(図8)
- 「フィルタリング設定」画面が表示されます。フィルタリング設定を変更したい利用者をクリックします。
※初期設定では、[家族みんな](フィルター強度:ファミリー)のみ追加されています。1台のPCを家族みんなで使う場合、各利用者ごとにフィルタリング設定を行なえるように利用者を追加することをおすすめします。設定方法については、[019242:「i-フィルター(R)6.0」フィルタリングする利用者を設定する方法<Windows 11>]を参照してください。
 (図9)
(図9)
- 右側のボタンをクリックして設定を行ないます。
 (図10)
(図10)
・フィルター強度設定
・見せて良いサイトの設定
・見せたくないサイトの設定
・インターネットタイマー&アプリケーション制御
・詳細設定
◆フィルター強度設定
サイトをブロックするためのカテゴリを設定します。また、掲示板・ブログなどへの書き込みやネットショッピング/オークションなどでの購入ページのブロックも設定することができます。
a.[フィルター強度設定]をクリックします。
 (図11)
(図11)
b.「フィルター強度設定」画面が表示されます。チェックがあるのがブロックカテゴリです。必要に応じて、カテゴリをクリックし、ブロックのON/OFFを行い、[設定保存]をクリックします。
※左側のフィルター設定ボタンで、利用者に合わせてかんたんに強度設定が行えます。
※右側のカテゴリリストで詳細な強度設定が行えます。
※[書き込みブロック][購入ページブロック]は、アイコンが赤の場合がブロックONになります。
 (図12)
(図12)
c.「設定を保存してよろしいですか?」画面が表示されます。[OK]をクリックします。
 (図13)
(図13)
d.ほかのフィルタリング設定を行いたい場合は、[もどる]をクリックします。設定を終了する場合は、手順11へ進みます。
 (図14)
(図14)
◆見せて良いサイトの設定
カテゴリに関わらず、登録したサイト(URL)を表示します。
a.[見せて良いサイトの設定]をクリックします。
 (図15)
(図15)
b.「見せて良いサイトの設定」画面が表示されます。[新規登録]をクリックし、リストにURLを入力したら[設定保存]をクリックします。
※リストをクリックすると編集・削除が行えます。
 (図16)
(図16)
c.「設定を保存してよろしいですか?」画面が表示されます。[OK]をクリックします。
 (図17)
(図17)
d.ほかのフィルタリング設定を行いたい場合は、[もどる]をクリックします。設定を終了する場合は、手順11へ進みます。
 (図18)
(図18)
◆見せたくないサイトの設定
カテゴリに関わらず、登録したサイト(URL)の表示をブロックします。
a.[見せたくないサイトの設定]をクリックします。
 (図19)
(図19)
b.「見せたくないサイトの設定」画面が表示されます。[新規登録]をクリックし、リストにURLを入力したら[設定保存]をクリックします。
※リストをクリックすると編集・削除が行えます。
 (図20)
(図20)
c.「設定を保存してよろしいですか?」画面が表示されます。[OK]をクリックします。
 (図21)
(図21)
d.ほかのフィルタリング設定を行いたい場合は、[もどる]をクリックします。設定を終了する場合は、手順11へ進みます。
 (図22)
(図22)
◆インターネットタイマー&アプリケーション制御
インターネットタイマーは曜日ごとにインターネット利用可能時間を設定、アプリケーション制御はアプリケーションの起動を制限することができます。たとえば、大人の目が届かない夜間の時間帯に子供が勝手にインターネットにアクセスしないように制御したり、インターネットタイマーと連動させてオンラインゲームなどの利用時間を制限することができます。
a.[インターネットタイマー&アプリケーション制御]をクリックします。
 (図23)
(図23)
b.「タイマー/アプリケーション制御」の「インターネットタイマー」画面が表示されます。[□ インターネットタイマー]をクリックしてチェックを付け、各曜日ごとの利用時間帯をクリック・ドラッグして禁止する時間帯と1日に利用できる制限時間(分)を設定し、[設定保存]をクリックします。
※必要に応じて[□ 禁止時間帯になった場合、および制限時間を超えた場合は自動的にブラウザーを閉じる]、[□ 禁止時間帯になる5分前、および制限時間終了5分前にメッセージを表示する]にチェックを付けてください。
 (図24)
(図24)
c.「設定を保存してよろしいですか?」画面が表示されます。[OK]をクリックします。
 (図25)
(図25)
d.アプリケーションの起動を制限したい場合は、[アプリケーション制御]をクリックして設定してください。
※設定方法については、かんたんナビをご利用ください。操作については、[019249:「i-フィルター(R)6.0」[かんたんナビ]で設定方法を目的からかんたんに見つけ出す方法<Windows 11>]を参照してください。
e.ほかのフィルタリング設定を行いたい場合は、[もどる]をクリックします。設定を終了する場合は、手順11へ進みます。
 (図26)
(図26)
◆詳細設定
HTTPSデコード、個人情報保護、単語フィルター、ブロック画面、ダウンロード禁止、セーフサーチ連動、検索結果フィルター、ホワイトリスト、ページスキャン、フィルター除外設定を行うことができます。
a.[詳細設定]をクリックします。
 (図27)
(図27)
b.「詳細設定」画面が表示されます。設定を行いたいボタンをクリックして、必要に応じて設定を行ってください。設定を行いましたら、それぞれの設定画面上で[設定保存]をクリックしてください。
※設定方法については、かんたんナビをご利用ください。操作については、[019249:「i-フィルター(R)6.0」[かんたんナビ]で設定方法を目的からかんたんに見つけ出す方法<Windows 11>]を参照してください。
 (図28)
(図28)
c.ほかのフィルタリング設定を行いたい場合は、[もどる]をクリックします。設定を終了する場合は、手順11へ進みます。
- フィルタリング設定を終了するには、[ログアウト]をクリックします。
 (図29)
(図29)
- 「ログアウトします。よろしいですか?」画面が表示されます。[OK]をクリックします。
 (図30)
(図30)
- 「i-フィルター」の「スタートメニュー」タブ画面に戻ります。右上の[×]をクリックして閉じます。
 (図31)
(図31)
操作は以上です。
それぞれ設定したWebサイトのアクセス制限が実行されることを確認してください。
関連情報
- フィルター設定でブロックされた利用者は、“このページは見られません”と表示されWebサイトにアクセスができなくなります。利用者は、管理者(保護者)に見せてほしい理由を入力してメールでお願いすることができます。詳しくは、以下のリンクを参照してください。
[019244:「i-フィルター(R)6.0」“このページは見られません”と表示されてインターネットが見られない<Windows 11>]
[019245:「i-フィルター(R)6.0」“ブロック解除申請のお知らせ”というメールが届いた<Windows 11>]
- 「i-フィルター6.0」のフィルターデータやプログラムは随時更新されています。最新のフィルターデータやプログラムファイルをインターネット経由で手に入れ、フィルターの精度を高めましょう。更新する方法については、以下のリンクを参照してください。
[019246:「i-フィルター(R)6.0」フィルターデータやプログラムなどを自動で最新のバージョンに更新する方法<Windows 11>]
[019247:「i-フィルター(R)6.0」フィルターデータやプログラムなどを手動で最新のバージョンに更新する方法<Windows 11>]
以上