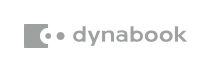情報番号:017701 【更新日:2018.06.12】
サインイン画面にロック画面の背景画像を表示する方法<Windows 10>
対応機器・対象OSとカテゴリ
| 対応機種 |
|
| 対象OS |
Windows 10 |
| カテゴリ |
Windowsの操作/設定 |
回答・対処方法
はじめに
サインイン画面にロック画面の背景画像を表示することができるようになりました。
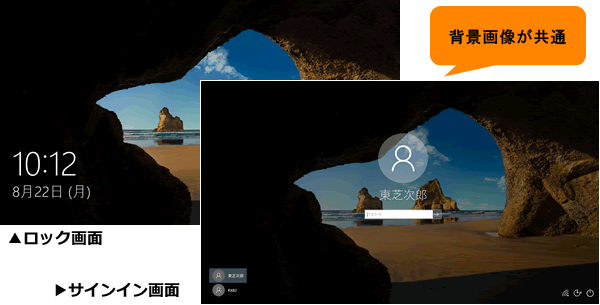 (図1)
(図1)
本機能は、既定でオンになっていますがオフに変更することもできます。
ここでは、サインイン画面にロック画面の背景画像を表示する方法について説明します。
※本機能は、Windows 10 Anniversary Update(Windows 10 バージョン 1607)からの機能となります。お使いのPCのWindows 10バージョンを確認するには、[017041:Windowsのバージョンとビルド番号を確認する方法<Windows 10>]を参照してください。
タッチ操作について | ※本操作は、マウスまたはクリックパッド(タッチパッド)を使っての操作手順となります。タッチパネル搭載モデルでタッチ操作を行ないたい場合は、[016766:タッチパネルの使いかた<Windows 10>]を参考にし、クリックを”タップ”、ダブルクリックを”ダブルタップ”、右クリックを”長押し(ロングタップ)”に読み替えて操作してください。 |
操作手順
※本情報は、Windows 10 April 2018 Update(Windows 10 バージョン 1803)を元に作成しています。バージョンが異なると若干手順や画面が異なる場合があります。ご了承ください。
※本設定を行ないたいアカウントでサインインして操作してください。
- タスクバーの[スタート]ボタンをクリックします。
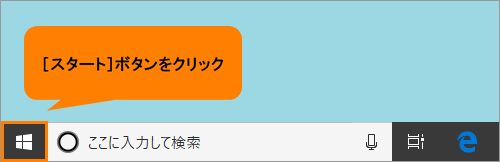 (図2)
(図2)
- [スタート]メニューが表示されます。[設定]をクリックします。
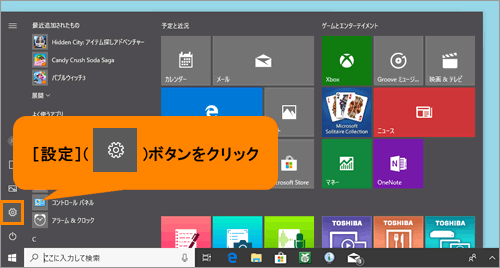 (図3)
(図3)
- 「設定」画面が表示されます。[個人用設定]をクリックします。
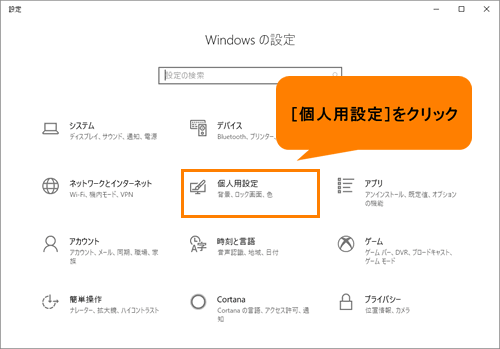 (図4)
(図4)
- 「個人用設定」画面が表示されます。[ロック画面]をクリックします。
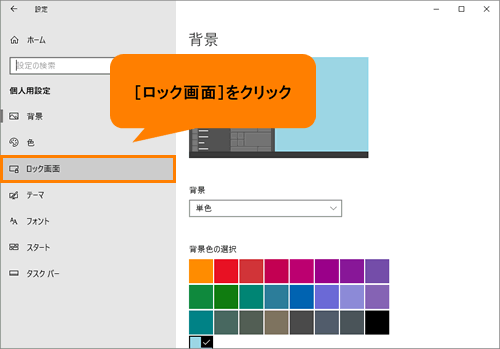 (図5)
(図5)
- 「ロック画面」画面が表示されます。“サインイン画面にロック画面の背景画像を表示する”のスイッチをクリックして、“オン”にします。
※“サインイン画面にロック画面の背景画像を表示する”項目が表示されていない場合は、画面をスクロールしてください。
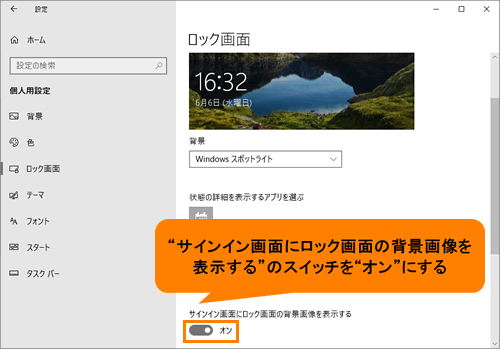 (図6)
(図6)
- 右上の[×]ボタンをクリックして閉じます。
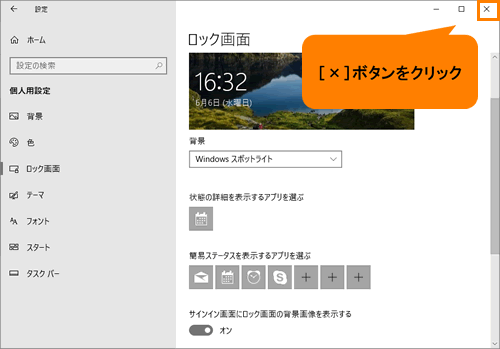 (図7)
(図7)
設定は以上です。
サインイン画面にロック画面の背景画像が表示されることを確認してください。
補足:“サインイン画面にロック画面の背景画像を表示する”を“オフ”にした場合
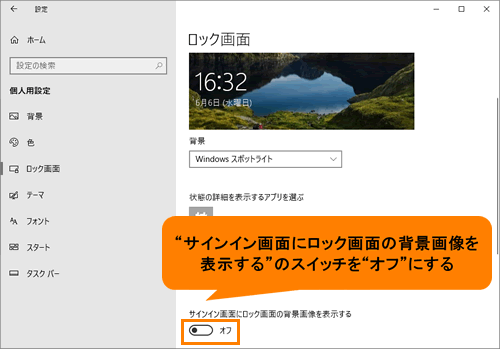 (図8)
(図8)
上記操作を行ない手順5で本機能を“オフ”に設定した場合、サインイン画面の背景は設定しているアクセントカラー(単色)になります。
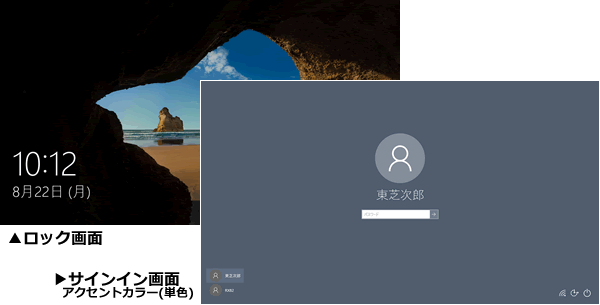 (図9)
(図9)
関連情報
以上
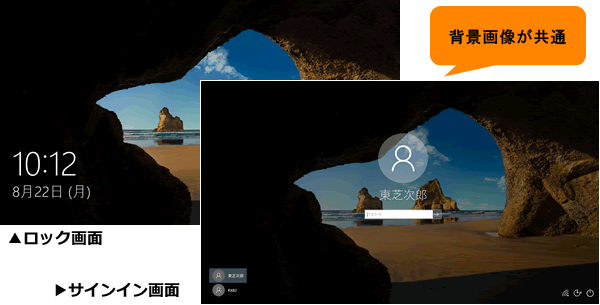 (図1)
(図1)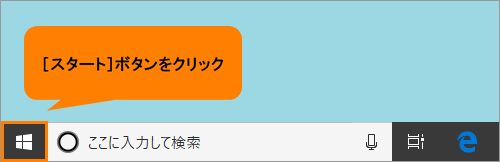 (図2)
(図2)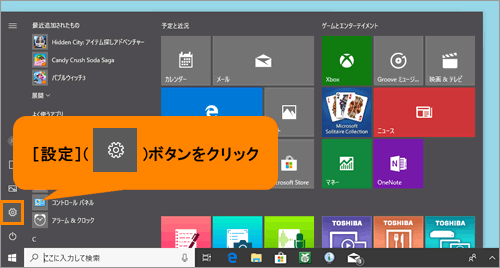 (図3)
(図3)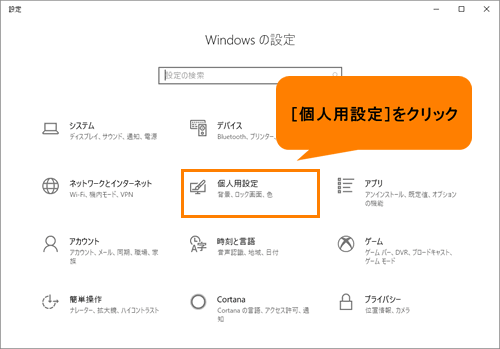 (図4)
(図4)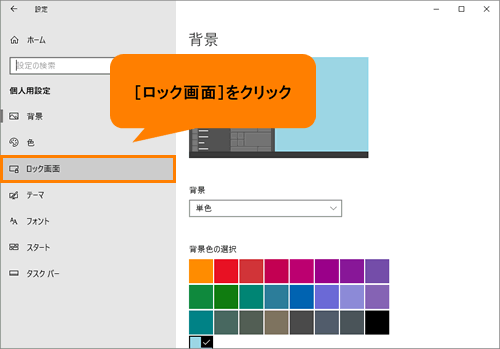 (図5)
(図5)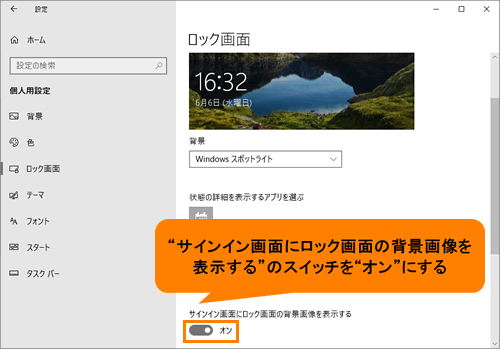 (図6)
(図6)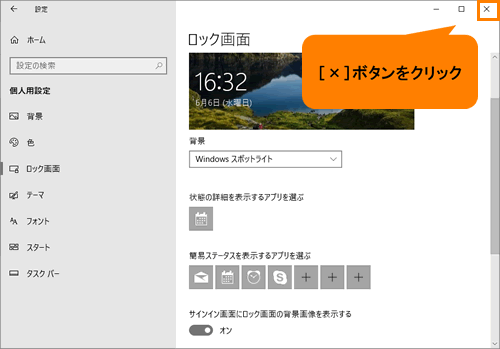 (図7)
(図7)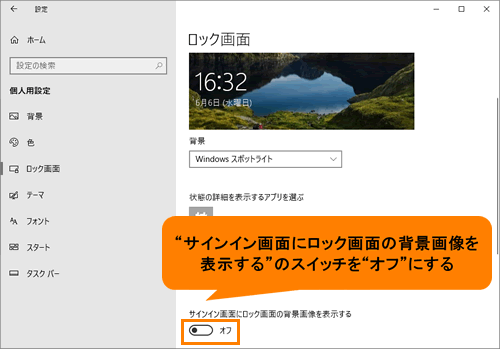 (図8)
(図8)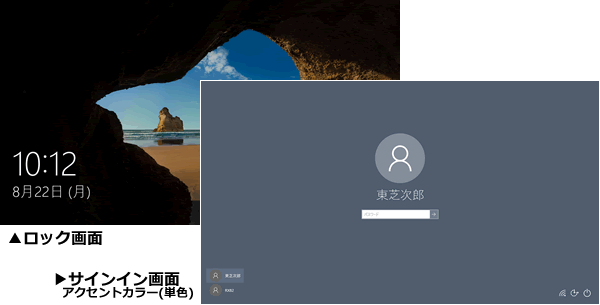 (図9)
(図9)