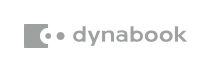情報番号:013992 【更新日:2013.02.19】
「Windows Live(R)メール 2012」メールアカウントを設定する方法
対応機器・対象OSとカテゴリ
| 対応機種 |
|
| 対象OS |
Windows(R)8,Windows(R)7 |
| カテゴリ |
メール、メールアカウント設定 |
回答・対処方法
はじめに
「Windows Live メール」でメールアカウントを設定する一般的な方法について説明します。
※本手順は、「Windows Live メール 2012」にアップデートまたは新規にインストールした環境であることを前提としています。インストール方法は、[013990:「Windows Essentials 2012」インストールする方法]を参照してください。
※「Windows Essentials 2012」の詳細は、[013989:「Windows Essentials 2012」について]を参照してください。
※本手順はWindows 8を元に作成しています。
操作手順
- スタート画面で、[Windows Live Mail]タイルをクリックします。
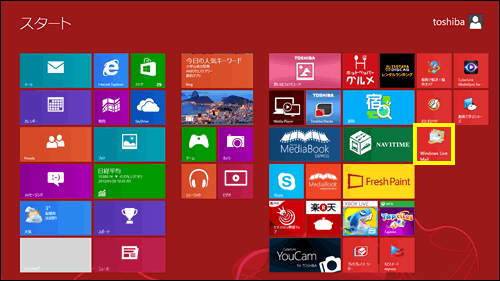 (図1)
(図1)
※Windows 7の場合は、[スタート]ボタン →[すべてのプログラム]→[Windows Live メール]をクリックします。
→[すべてのプログラム]→[Windows Live メール]をクリックします。
- 初めて起動するときは、”マイクロソフト サービス アグリーメント”画面が表示されます。内容を確認し、[承認]ボタンをクリックします。
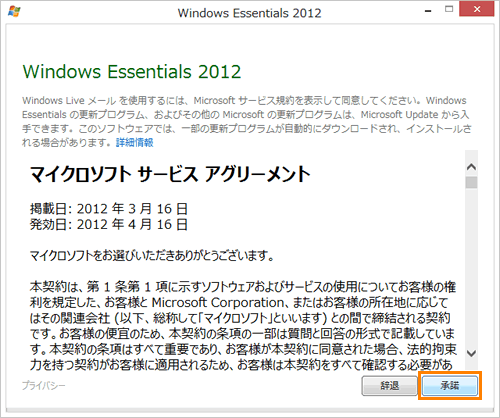 (図2)
(図2)
- 「Windows Live メール」が起動します。「アカウント」タブをクリックし、表示されるリボンメニューから[電子メール]をクリックします。
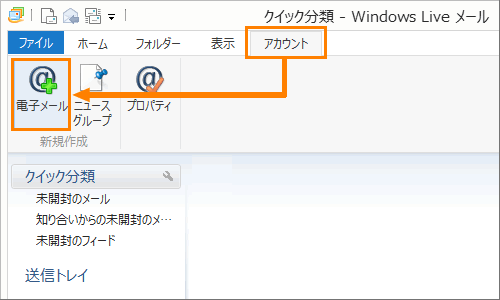 (図3)
(図3)
- ”自分の電子メールアカウントを追加する”画面が表示されます。”電子メールアドレス”、”パスワード”、”表示名”欄に自分の電子メールアカウント情報を入力して[次へ]ボタンをクリックします。
※契約しているインターネットプロバイダーのサーバー情報が自動的に設定されます。
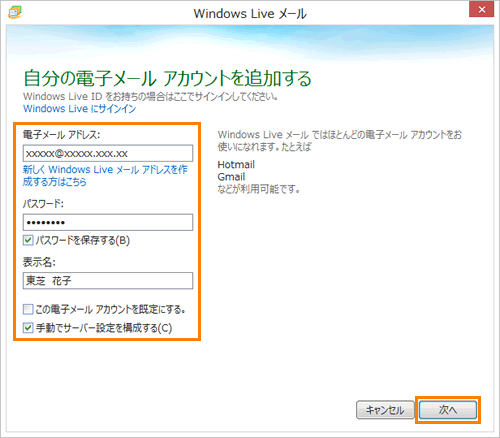 (図4)
(図4)
<設定項目の詳細>
設定項目の詳細 | 項目 | 詳細 |
| 電子メールアドレス | インターネットプロバイダーから提供されているご自分の電子メールアドレス |
| パスワード | インターネットプロバイダーから提供されているパスワード
※セキュリティのため、パスワードを入力すると●●●で表示されます。
※契約しているインターネットプロバイダーによって表現が異なる場合があります。
例:メールパスワード、アカウントパスワード、POP3パスワード など
※パスワードを保存したい場合は、[□ パスワードを保存する(B)]にチェックを付けてください。 |
| 表示名 | このアカウントから送信されたメールに差出人として表示する名前(相手先で表示される名前) |
| [□ この電子メールアカウントを既定にする。] | この電子メールアカウントを既定として使用する場合にチェックを付けます。(この項目は電子メールアカウントを複数登録している場合に表示されます。) |
| [□ 手動でサーバー設定を構成する(C)] | 電子メールサーバーの情報を手動で設定したい場合にチェックを付けます。 |
- ”サーバー設定を構成”画面が表示された場合は、契約しているインターネットプロバイダーから提供されている設定資料を参照し、サーバー情報の入力、設定を行ない[次へ]ボタンをクリックします。
※この画面は、手順4で[□ 手動でサーバー設定を構成する(C)]にチェックを付けた場合、または契約しているインターネットプロダイバーのサーバー情報が自動取得できない場合に表示されます。
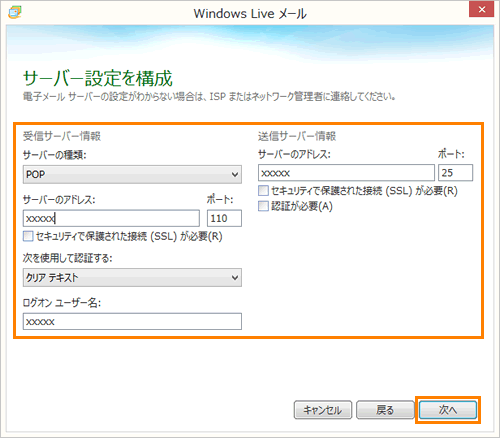 (図5)
(図5)
<設定項目の詳細>
設定項目の詳細 | 受信サーバー情報 | 詳細 |
| サーバーの種類 | [V]をクリックし、[POP][IMAP][Windows Live Hotmail]のいずれかを選択します。
※契約しているインターネットプロバイダーによって異なりますが、一般的には[POP]を選択します。 |
| サーバーのアドレス | インターネットプロバイダーから提供されている受信サーバーのアドレスを入力してください。
※契約しているインターネットプロバイダーによって表現が異なる場合があります。
例:POP3サーバー、メールサーバー(POP3)など |
| ポート | ※契約しているインターネットプロバイダーによっては、任意のポート番号が指定されている場合があります。 |
| [□ セキュリティで保護された接続(SSL)が必要(R)] | ※契約しているインターネットプロバイダーによっては、チェックを付ける場合があります。 |
| 次を使用して認証する | [V]をクリックし、[クリアテキスト][セキュリティで保護されたパスワード認証][認証済みPOP(APOP)]のいずれかを選択します。
※契約しているインターネットプロバイダーによっては、任意の設定に変更する場合があります。 |
| ログオンユーザー名 | インターネットプロバイダーから提供されているログオンユーザー名を入力してください。
※電子メールアドレスと同じ場合は、自動的に判別して入力されます。電子メールアドレスと異なる場合は、入力し直してください。 |
設定項目の詳細 | 送信サーバー情報 | 詳細 |
| サーバーのアドレス | インターネットプロバイダーから提供されている送信サーバーのアドレスを入力してください。
※契約しているインターネットプロバイダーによって表現が異なる場合があります。
例:SMTPサーバー、メールサーバー(SMTP)など |
| ポート | ※契約しているインターネットプロバイダーによっては、任意のポート番号が指定されている場合があります。 |
| [□ セキュリティで保護された接続(SSL)が必要(R)] | ※契約しているインターネットプロバイダーによっては、チェックを付ける場合があります。 |
| [□ 認証が必要(A)] | ※契約しているインターネットプロバイダーによっては、チェックを付ける場合があります。 |
- ”電子メールアカウントが追加されました”画面が表示されます。[完了(F)]ボタンをクリックします。
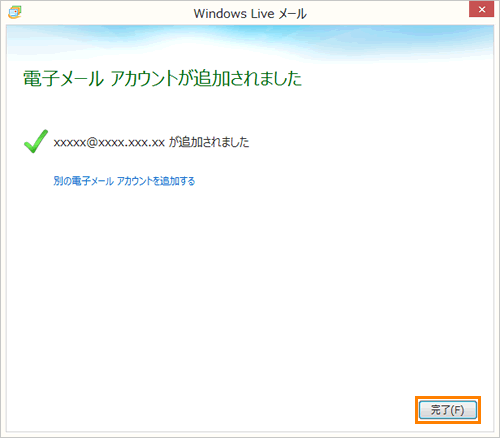 (図6)
(図6)
- 「受信トレイ-Windows Live メール」メイン画面に戻ります。フォルダーウィンドウに追加したメールアカウントのフォルダー階層が表示されます。
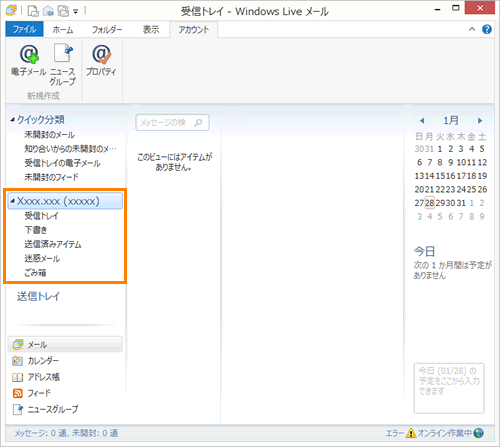 (図7)
(図7)
メールアカウントの設定作業は以上です。
複数のメールアカウントを追加したい場合は、同様の操作を行なってください。メールアカウントごとにメールを管理することができます。
メールが送受信できることを確認してください。
関連情報
以上
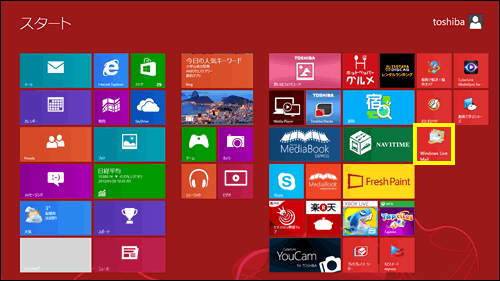 (図1)
(図1) →[すべてのプログラム]→[Windows Live メール]をクリックします。
→[すべてのプログラム]→[Windows Live メール]をクリックします。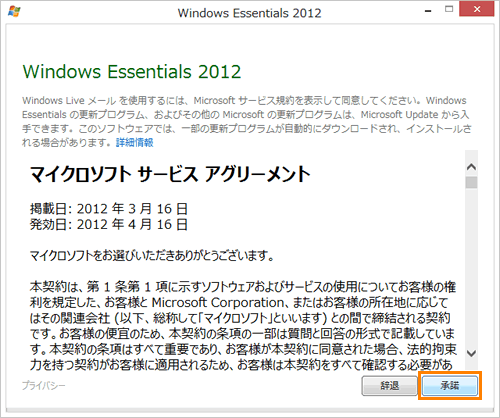 (図2)
(図2)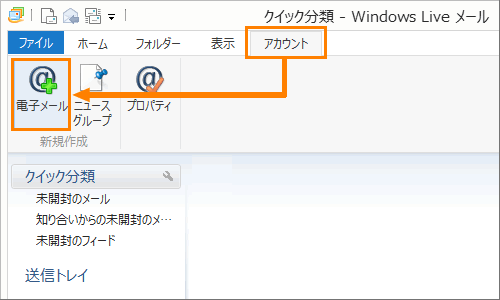 (図3)
(図3)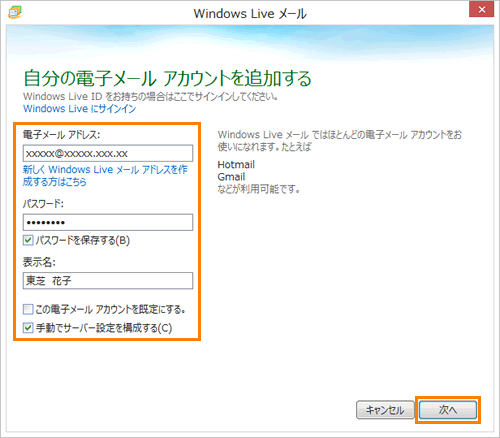 (図4)
(図4)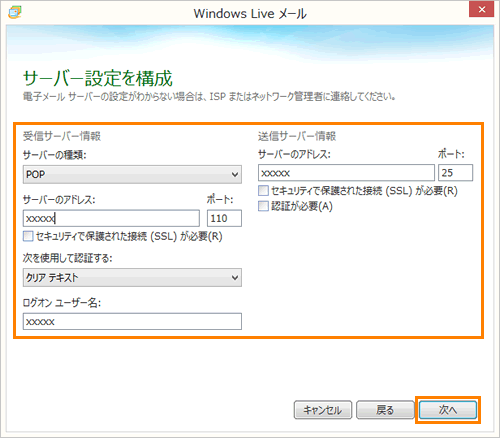 (図5)
(図5)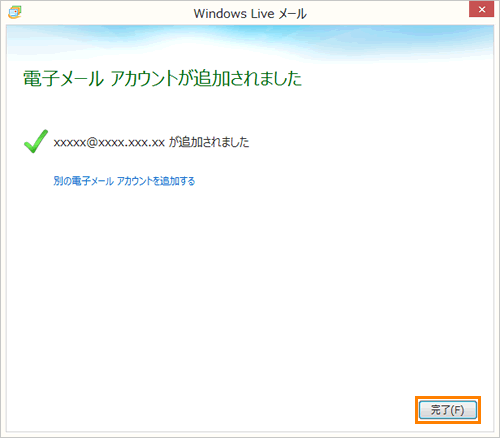 (図6)
(図6)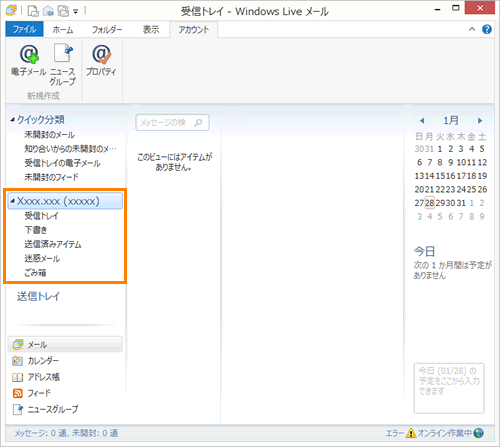 (図7)
(図7)