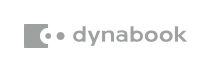情報番号:010655 【更新日:2011.09.06】
「TOSHIBA Bulletin Board」パーソナルボードの背景色を変更する方法<Windows(R)7>
対応機器・対象OSとカテゴリ
| 対応機種 |
|
| 対象OS |
Windows(R)7 |
| カテゴリ |
その他のプレインストールソフト |
回答・対処方法
はじめに
「TOSHIBA Bulletin Board」のパーソナルボードでは、写真やWebページ、動画やOfficeファイルなど、ファイル形式を意識することなく、さまざまなファイルをドラッグ&ドロップするだけでボードに貼り付けることができます。
また、パーソナルボードはいくつも作ることができるので、「旅行計画ボード」、「写真スクラップボード」など目的ごとに区別することもできます。
ここでは、パーソナルボードの背景の色を変更する方法について説明します。
※以下手順は「TOSHIBA Bulletin Board」が起動してることを前提としています。起動方法は、[010621:「TOSHIBA Bulletin Board」起動方法と終了方法<Windows(R)7>]を参照してください。
※パーソナルボードにアイテムを追加する方法やパーソナルボードの詳細については、[010623:「TOSHIBA Bulletin Board」パーソナルボードについて<Windows(R)7>]を参照してください。
※「TOSHIBA Bulletin Board」については、[010620:「TOSHIBA Bulletin Board」とは?<Windows(R)7>]を参照してください。
操作手順
方法1:現在開いているボードの背景色を変更する方法
- ボード上の何もない部分をマウスの右ボタンでクリックします。
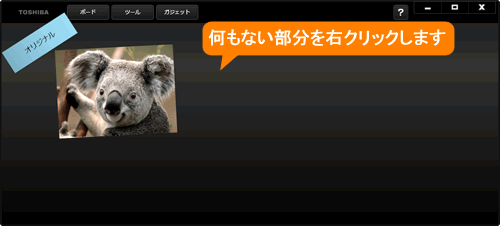 (図1)
(図1)
- 表示されるメニューから[背景色変更]をクリックするとカラーボックスが表示されますので、好みの色をクリックします。
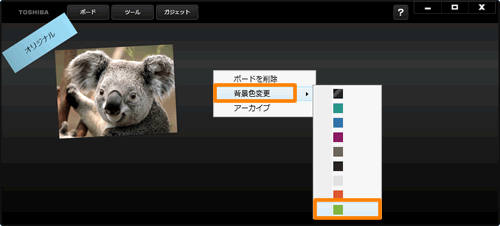 (図2)
(図2)
- 背景色が変更されます。
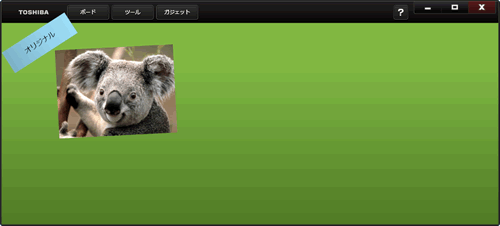 (図3)
(図3)
方法2:現在開いていないボードの背景色を変更する方法
- [ボード]ボタンをクリックします。
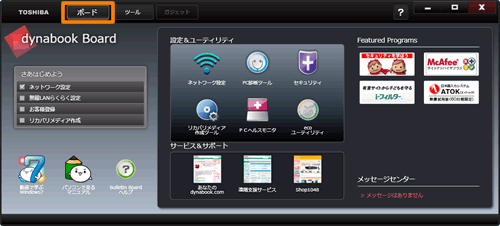 (図4)
(図4)
- ボードの一覧が表示されます(黄枠で囲んだ部分)。背景色を変更したいボードをマウスの右ボタンでクリックします。
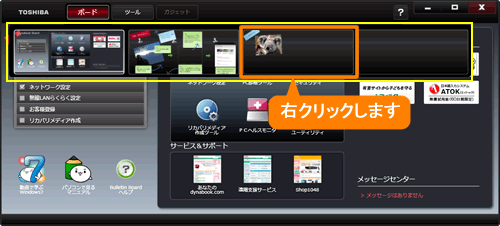 (図5)
(図5)
- 表示されるメニューから[背景色変更]をクリックするとカラーボックスが表示されますので、好みの色をクリックします。
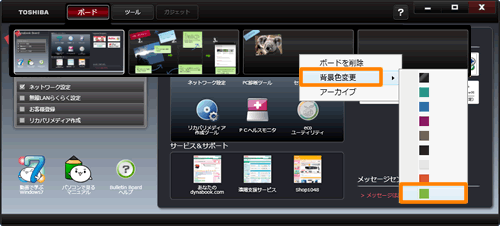 (図6)
(図6)
- 背景色が変更されます。
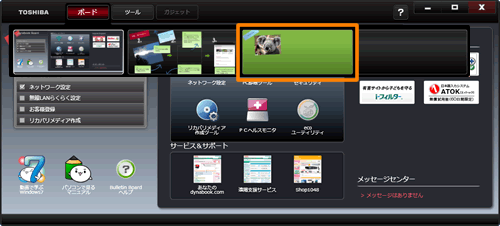 (図7)
(図7)
以上
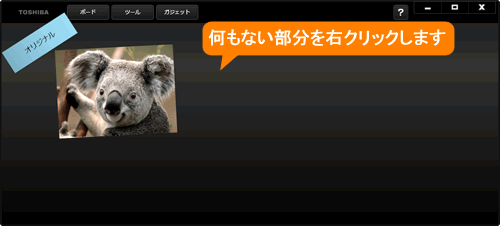 (図1)
(図1)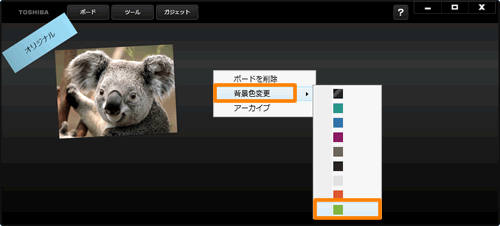 (図2)
(図2)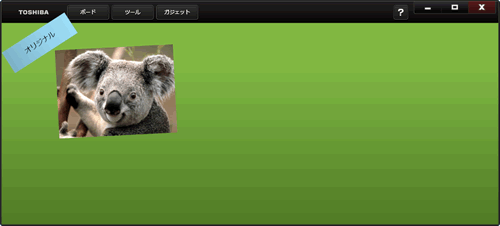 (図3)
(図3)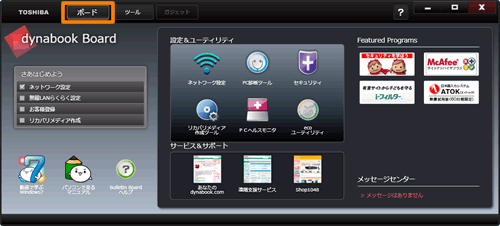 (図4)
(図4)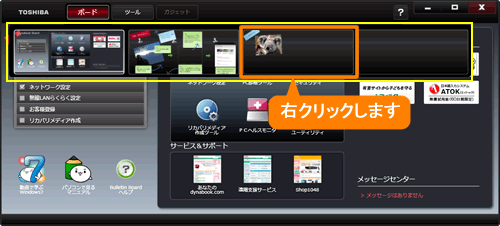 (図5)
(図5)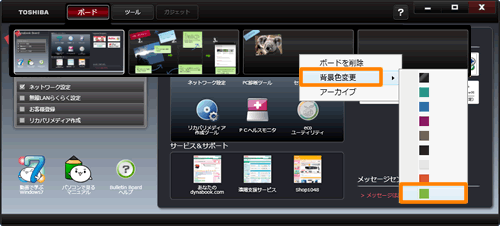 (図6)
(図6)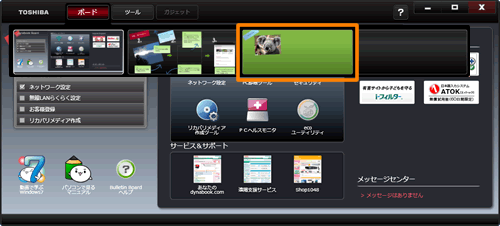 (図7)
(図7)