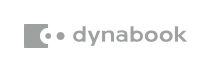情報番号:010632 【更新日:2011.09.06】
「TOSHIBA Bulletin Board」ボードを切り替える方法<Windows(R)7>
対応機器・対象OSとカテゴリ
| 対応機種 |
|
| 対象OS |
Windows(R)7 |
| カテゴリ |
その他のプレインストールソフト |
回答・対処方法
はじめに
「TOSHIBA Bulletin Board」のパーソナルボードでは、写真やWebページ、動画やOfficeファイルなど、ファイル形式を意識することなく、さまざまなファイルをドラッグ&ドロップするだけでボードに貼り付けることができます。
また、パーソナルボードはいくつも作ることができるので、「旅行計画ボード」、「写真スクラップボード」など目的ごとに区別することもできます。
ここでは、ボードを切り替える方法について説明します。
※以下手順は「TOSHIBA Bulletin Board」が起動してることを前提としています。起動方法は、[010621:「TOSHIBA Bulletin Board」起動方法と終了方法<Windows(R)7>]を参照してください。
※パーソナルボードにアイテムを追加する方法やパーソナルボードの詳細については、[010623:「TOSHIBA Bulletin Board」パーソナルボードについて<Windows(R)7>]を参照してください。
※「TOSHIBA Bulletin Board」については、[010620:「TOSHIBA Bulletin Board」とは?<Windows(R)7>]を参照してください。
操作手順
方法1:[ボード]ボタンから切り替える方法
- [ボード]ボタンをクリックします。
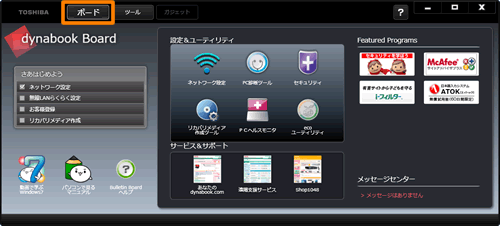 (図1)
(図1)
- ボードの一覧が表示されます(黄枠で囲んだ部分)。表示したいボードをクリックします。
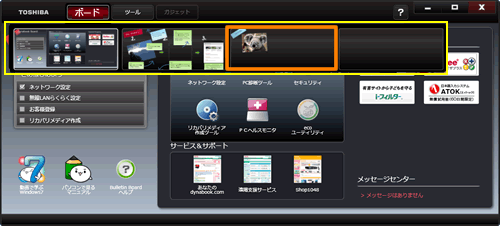 (図2)
(図2)
- 目的のボードが表示されます。
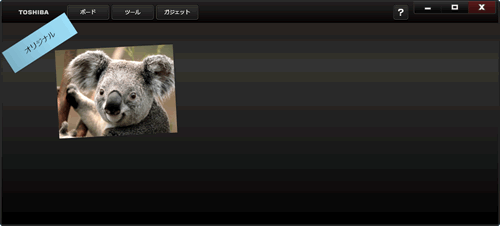 (図3)
(図3)
方法2:タスクバーの[TOSHIBA Bulletin Board]アイコンから切り替える方法
方法2は「TOSHIBA Bulletin Board」画面が他のプログラムに隠れていてる場合でも、簡単に目的のボードを開くことができます。
- タスクバーの[TOSHIBA Bulletin Board]アイコンにマウスポインターをあわせます。
 (図4)
(図4)
- 「TOSHIBA Bulletin Board」のプレビューが表示されます(黄枠で囲んだ部分)。表示したいボードをクリックします。
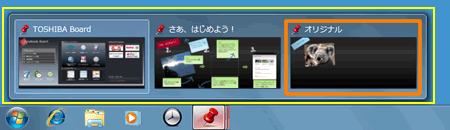 (図5)
(図5)
- 目的のボードが表示されます。
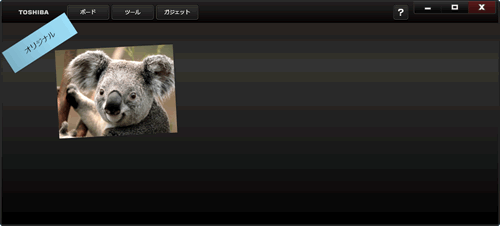 (図6)
(図6)
以上
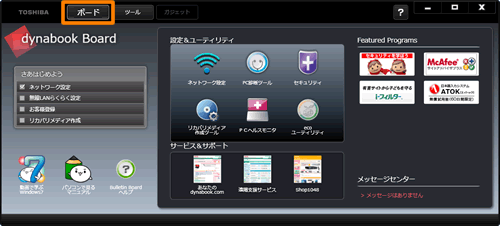 (図1)
(図1)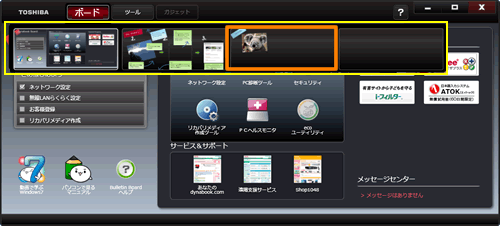 (図2)
(図2)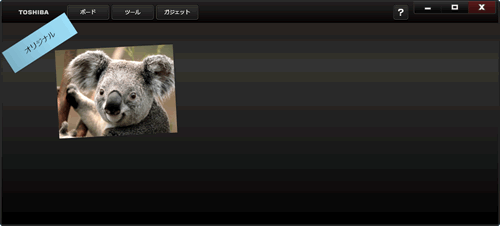 (図3)
(図3) (図4)
(図4)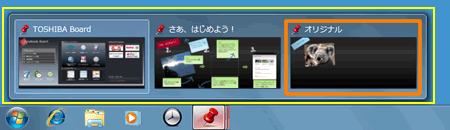 (図5)
(図5)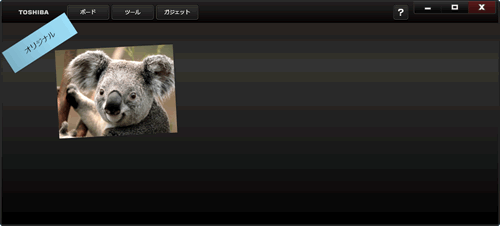 (図6)
(図6)