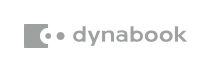BIOSのアップデート
dynabook P1-C8/V、P*-C7/V、P*-C6/V、P1-E8/V、P1-E6/V、P1-E4/V、
P2-T9/V、P2-T8/V、P*-T7/V、P*-T6/V、P1-X6/V、P*-X5/V、P1-X4/V、
AZ/HV、BZ/MU、BZ/MV、CZ/HU、CZ/HV、CZ/MV、PZ/MU、PZ/MV、PCX55/V、P55/KVシリーズ
更新モジュールの情報
| 更新日: |
2024.1.11 |
| 対応機種: |
|
| 対象OS: |
Windows 11/Windows 10 |
| カテゴリ: |
BIOS |
| バージョン: |
1.90 |
| ファイルサイズ: |
18.1MB |
内容
主な改善点は次の通りです。
BIOS V1.90 (2024.1.11)
- USB Type-Cで接続する周辺機器をつなげた状態でシャットダウンと起動を繰り返すと、デバイスマネージャで特定のデバイスに!マークが付く場合がある現象を改善しました。
BIOS V1.80 (2023.9.28)
- USB接続のキーボードを使用してパスワードを入力する時に、自動的にシャットダウンしてしまう場合がある現象を改善しました。
BIOS V1.70 (2023.6.22)
BIOS V1.60 (2022.11.4)
- HDD/SSDパスワードに特定の文字が含まれている時に誤動作する場合がある現象を改善しました。
ダウンロードモジュール
モジュールのダウンロードと展開
- 現在のBIOSのバージョンを確認してください。
バージョンが1.90以上であれば以下の手続きは不要です。
- 下記にあるモジュール(ファイル)をクリックします。
対応機種以外にはご使用になれませんのでくれぐれもご注意ください。
- 使用許諾契約の画面をご確認いただき、[同意する]をクリックします。
- モジュールをHDD/SSDの任意の場所に保存します。(例:デスクトップの上)
以降の「アップデート手順」では、モジュールを「デスクトップ」に保存したとして説明いたします。
- モジュール:
- bios_v190.exe (18.1MB)
注意事項
必ず注意事項を参照の上、作業を行ってください。アップデートに失敗した場合、PCが起動できなくなる可能性があります。その場合は修理対応が必要になります。
- 必ずACアダプタとACケーブルを接続してください。
- 実行中のすべてのアプリケーションを終了させてから行ってください。
- 不要な周辺機器は取りはずした状態で行ってください。
- BIOSパスワード、HDD/SSDパスワードはすべて解除してからアップデートしてください。
- BIOS設定を初期値から変更している場合には、設定を控えてからアップデートしてください。
- コンピュータの管理者のユーザアカウントでログインして行ってください。
- BIOS更新には数分かかることがあります。
- アップデート実行中はキーボードやタッチパッドに触れないでお待ちください。
- アップデート実行中にプログラムを強制終了しないでください。
- アップデート作業終了後、ダウンロードしたファイルならびに作成したフォルダは、削除しても問題ありません。
- BIOSのアップデート後、前のBIOSバージョンに戻すことはできません。
この情報は予告なく変更されることがあります。ご了承ください。
アップデート手順
アップデート
- デスクトップに保存したモジュールをダブルクリックして実行します。
- 「ユーザーアカウント制御」の画面では、[はい(Y)]ボタンをクリックします。
- 「Caution!」画面が表示されますので、[OK]ボタンをクリックします。
- コンピュータがシャットダウンされBIOSのアップデートが実行されます。
- BIOSのアップデートには数分時間がかかる場合があります。手を触れずにお待ちください。
- BIOSのアップデートが完了すると、自動的に再起動します。
バージョンの確認方法
- スタートボタンをクリックし、表示されたスタートメニューの「すべてのアプリ」をクリックし、表示されたメニューの中の「dynabookサポートユーティリティ」をクリックして起動します。
- 左側の「システム情報」をクリックします。
- 「BIOSバージョン」が「1.90」と表示されていることを確認します。
- 確認後は、右上の×ををクリックして「dynabookサポートユーティリティ」を終了してください。